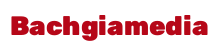USB là thiết bị lưu trữ di động rất thuận lợi cho người sử dụng và được sử dụng phổ biến. Để tránh sự cố thiết bị giỏi dữ liệu bên trong có thể bị hỏng hỏng, bạn phải có phương pháp để gỡ quăng quật USB một giải pháp an toàn.
Bạn đang xem: Safely remove hardware and eject media la gì
USB là thiết bị lưu trữ di rượu cồn rất thuận lợi cho tất cả những người sử dụng cùng được áp dụng phổ biến. Để tránh vấn đề thiết bị tuyệt dữ liệu bên trong có thể bị hỏng hỏng, bạn cần có cách thức để gỡ vứt USB một bí quyết an toàn.
Sử dụng lý lẽ tích hợp của Windows

USB còn nếu không được tháo dỡ đúng cách có thể dẫn tới lỗi hỏng. Nhiều người dùng thường bao gồm thói quen rút bất thần thiết bị tàng trữ đang vận động ra khỏi thứ tính, điều này rất có thể khiến tập tin dữ liệu phía bên trong bị tổn hại.
Tính năng Safely Remove Hardware trong Windows sẽ giúp bạn xử lý vấn đề này, USB sẽ tiến hành gỡ vứt một cách bình yên trước khi rút thoát ra khỏi cổng. Để thực hiện, đầu tiên bạn thừa nhận vào biểu tượng “Safely Remove Hardware & Eject Media” làm việc khay hệ thống, tiếp đến chọn tên đồ vật USB phải gỡ bỏ. Khi có thông tin “Safe to Remove Hardware” thì hoàn toàn có thể rút vật dụng khỏi cổng USB. Trường hợp bảng thông báo cho biết thêm “This device is currently in use” thì các bạn phải tiến tới phương thức thứ nhị sau đây.
Đóng những chương trình và các tập tin có liên quan

Trước khi rút một sản phẩm USB ra khỏi khối hệ thống Windows, hãy khám nghiệm xem bao gồm chương trình nào đang hoạt động hay hồ hết tập tin như thế nào lưu trong các số ấy đang mở giỏi không. Những ứng dụng xuất xắc tập tin rất cần phải đóng lại trước lúc rút thiết bị thoát ra khỏi cổng.
Nếu đang mở một tư liệu Microsoft Word, sau khoản thời gian đóng tài liệu kia hãy đóng luôn chương trình Word. Đôi khi, một trong những ứng dụng vẫn lưu lại tập tin vào bộ nhớ lưu trữ đệm của bọn chúng sau khi bạn đã đóng tập tin.
Để cứng cáp chắn, bạn có thể mở Task Manager (nhấn buộc phải chuột lên thanh tác vụ và chọn Start Task Manager) để theo dõi cùng xem vào thẻ Applications và Processes để bình chọn nếu bao gồm chương trình nào đang bị treo.
Sử dụng tiện ích bên đồ vật ba
Ngoài đa số cách thường thì thì người dùng hoàn toàn có thể sử dụng phần mềm hỗ trợ gỡ quăng quật USB an toàn. USB Safely Remove là 1 trong số các chương trình như vậy. Phần mềm này có giá 20 USD và được cho phép dùng thử 30 ngày.
Phần mượt USB Safely Remove sẽ tự động hóa thay thế chế độ Safely Remove Hardware tích hòa hợp của Windows sau khi được cài đặt. Cách hoạt động của USB Safely Remove phần lớn tương tự chính sách của Windows, điểm khác hoàn toàn chính của phần mềm này là giả dụ phát hiện không thể gỡ bỏ an ninh thiết bị thì ứng dụng sẽ thông báo cho bạn biết lịch trình nào gây nên vấn đề này. Đồng thời, USB Safely Remove cũng cung ứng tùy lựa chọn để dừng chương trình hay thậm chí là buộc chương trình đó ngừng hoạt động.
Đăng xuất rồi đăng nhập lại
Một phương thức khác cũng không thua kém phần hiệu quả là đăng xuất khỏi tài khoản Windows (log off), cởi thiết bị USB ngoài cổng kết nối rồi singin (log on) trở lại.

Khi singout như vậy, tất cả các công tác và tập sẽ mở rất nhiều bị đóng lại. Bước này sẽ làm bạn tốn một ít thời hạn chớ đợi. Buộc phải nhớ rằng là bạn phải lưu toàn bộ các tập tin đang thao tác làm việc trước lúc đóng hội chứng lại.
Tắt máy tính xách tay
Phương án này vẫn tốn không hề ít thời gian canh cho máy khởi động nhưng hiệu quả nó mang lại khá chắc chắn chắn. Chỉ việc chọn lệnh Shutdows vào Windows, đợi cho tới khi laptop tắt nguồn trả toàn, sau đó tiến hành gỡ vứt USB thoát ra khỏi cổng rồi nhận nút nguồn để khởi động máy tính lại nếu bạn có nhu cầu tiếp tục có tác dụng việc.
Nếu trong quy trình sử dụng USB, bạn gặp mặt phải vụ việc không sao chép được dữ liệu, FPTShop mời bạn tìm hiểu thêm bàihướng dẫn hạn chế lỗi không chất nhận được đọc ghi tài liệu vào USBđể biết phương pháp khắc phục.
Trung
TQ
Sử dụng biện pháp tích thích hợp của Windows
Tính năngSafely Remove Hardwaretrong Windows sẽ giúp đỡ bạn xử lý vụ việc này,USBsẽ được gỡ vứt một cách an toàn trước khi rút thoát khỏi cổng. Để thực hiện, thứ nhất bạn dấn vào hình tượng “Safely Remove Hardware và Eject Media” sống khay hệ thống

Đóng các chương trình và những tập tin gồm liên quan
Để chắc hẳn chắn, bạn cũng có thể mởTask Manager(nhấn cần chuột lên thanh tác vụ và lựa chọn Start Task Manager) để theo dõi và xem trong thẻ Applications cùng Processes để đánh giá nếu gồm chương trình nào hiện giờ đang bị treo.

Đăng xuất rồi đăng nhập lại
Một phương pháp khác cũng không hề kém phần kết quả là singout khỏi thông tin tài khoản Windows (log off), tháo thiết bịUSBkhỏi cổng liên kết rồi đăng nhập (log on) trở lại.

Tắt thứ tính
Chỉ phải chọn lệnhShutdowstrongWindows, đợi cho tới khi máy vi tính tắt nguồn trả toàn, sau đó tiến hành gỡ vứt USB thoát ra khỏi cổng rồi dấn nút nguồn để khởi động máy vi tính lại nếu bạn muốn tiếp tục làm việc.
Safely Remove Hardware được cho phép bạn tắt và cởi thiết bị tàng trữ "di động" một cách an ninh trước khi rút hoặc ngắt kết nối, sẽ giúp đỡ ngăn ngừa chứng trạng mất tài liệu ngẫu nhiên, nếu tài liệu vẫn đã được sao chép hoặc lưu vào hoặc trường đoản cú thiết bị. Thuộc bachgiamedia.com.vn khám phá cách sử dụng kĩ năng này thật nhanh!
Nếu các bạn đặt policy mang đến thiết bị thành Quick removal, chúng ta có thể ngắt liên kết thiết bị một cách an ninh mà không cần sử dụng hình tượng thông báo Safely Remove Hardware.
Xem thêm: Bảng Giá Phần Mềm Quản Lý Khách Sạn, Nhà Nghỉ Tốt Nhất 2024
Hướng dẫn này đã chỉ cho bạn cách tạo hoặc tải xuống shortcut Safely Remove Hardware trong Windows 10.
Tải shortcut Safely Remove Hardware
1. Cài xuống file Safely_Remove_Hardware_shortcut.zip
2. Lưu tệp tin .zip vào desktop.
3. Bỏ chặn tệp tin .zip.
4. Mở file .zip với giải nén (kéo với thả) shortcut vào desktop.
5. Bạn cũng có thể ghim vào thanh tác vụ, thực đơn Start, cấp dưỡng All apps, Quick Launch, gán phím tắt mang đến hoặc di chuyển shortcut này mang lại nơi bạn có nhu cầu để dễ sử dụng.
6. Khi trả tất, chúng ta có thể xóa file .zip đã mua xuống nếu như muốn.
Tạo bằng tay shortcut Safely Remove Hardware
1. Click chuột phải hoặc nhấn với giữ vào một vùng trống bên trên desktop và nhấp vào New > Shortcut.
2. Coppy và dán đường dẫn bên dưới vào khu vực vị trí với nhấp vào Next.
%windir%System32
undll32.exe shell32.dll,Control_Run
DLL hotplug.dll
3. Nhập Safely Remove Hardware làm tên với nhấp vào nút Finish.

Nhập Safely Remove Hardware có tác dụng tên
Lưu ý: bạn cũng có thể đặt tên đến shortcut này thành bất kể thứ gì bạn muốn.
4. Nhấp chuột phải hoặc nhấn với giữ bên trên shortcut Safely Remove Hardware bắt đầu và nhấp vào Properties.
5. Nhấp vào tab Shortcut, kế tiếp nhấn vào nút Change Icon.

Nhấn vào nút Change Icon
6. Trong dòng dưới "Look for icons in this file", coppy và dán vị trí bên dưới rồi thừa nhận Enter.
%windir%System32hotplug.dll
7. Chọn biểu tượng được highlight màu xanh lá cây lam nghỉ ngơi trên và nhấn OK. Vớ nhiên, chúng ta cũng có thể sử dụng bất kỳ biểu tượng làm sao mà các bạn muốn.

Chọn hình tượng được highlight blue color lam
8. Dấn OK.
9. Chúng ta cũng có thể ghim vào thanh tác vụ, menu Start, thêm vào All apps, Quick Launch, gán phím tắt cho hoặc di chuyển shortcut này mang lại nơi bạn có nhu cầu để dễ sử dụng.