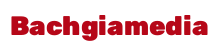Chắc hẳn ai ai trong bọn họ cũng từng sử dụng USB để sao lưu tài liệu và thực hiện khi cần đúng không ạ nào. Ngân sách rẻ, nhỏ dại gọn lại vô cùng hữu hiệu trong công việc cũng chính vì vậy mà đến thời buổi này USB vẫn còn tồn tại mặc dù việc lưu trữ và sao lưu lại dữ liệu hiện giờ đã có tương đối nhiều cách mà họ không cần được mua USB vẫn rất có thể làm được.
Bạn đang xem: Usb mới mua về phải làm gì
Thế cơ mà đa số các bạn không sâu sát trong nghành nghề dịch vụ thông tin hoặc các bạn dân văn phòng liên tiếp sử dụng USB vẫn mắc những lỗi cơ bạn dạng này. Vậy hãy nhằm An Lộc Việt công ty chúng tôi hướng dẫn chúng ta làm vậy nào để áp dụng USB đúng chuẩn và kết quả nhé. Shop chúng tôi sẽ phía dẫn từng bước một từ lúc gặm USB thực hiện đến lúc cởi USB.
1. Tắt tính năng Autorun
Autorun là một trong tính năng của Windows được cho phép các chương trình lưu trên trang bị lưu trữ bên ngoài tự chạy khi kết nối với máy tính. Để giữ an ninh cho dữ liệu đang được lưu trên máy tính, bạn nên khóa chức năng Autorun nhằm tránh lây nhiễm những chương trình ăn hại đang lưu lại trong ổ USB khi kết nối với sản phẩm công nghệ tính.
Nếu nhiều người đang sử dụng Hệ Điều Hành Windows 7, bạn không cần nhiệt tình làm nuốm nào nhằm tắt tính năng này vị trong Windows 7 đã tự tắt tính năng Auto
Run ngoại trừ khi chúng ta cho những đĩa CD, DVD chứa music và hình ảnh vào ổ quang của máy tính. Nếu khách hàng vẫn đang thực hiện hệ điều hành và quản lý Windows XP hoặc Windows Vista bạn nên cập nhật bạn dạng vá KB971029 nhằm được đảm bảo như Windows 7.
2. Sử dụng ứng dụng diệt virus
Mặc dù chúng ta đã tắt tính năng autorun tuy thế trong một số trường hợp các bạn vẫn rất có thể nhiễm virus đã để cơ chế ẩn trong USB của bạn, chính vì thế chúng ta nên setup những phần mềm diệt virut như Avira, Bkav, 363,… cùng để cơ chế diệt virus tự động khi cắm USB còn không bạn có thể click chuột phải vào USB và chọn ứng dụng diệt virus nhằm phần mềm có thể quét và tìm kiếm virus vào USB của bạn.
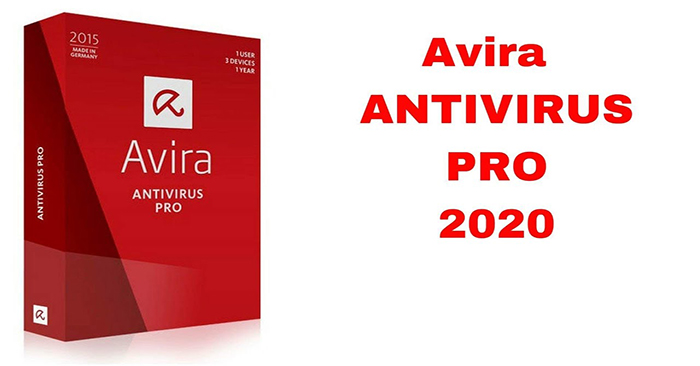
3. Tránh thao tác làm việc trực tiếp so với dữ liệu được lưu lại trên
Thật dễ ợt khi làm việc mang theo dữ liệu lưu bên trên ổ USB và sử dụng ngay bên trên ổ. Tuy nhiên, bạn nên biết rằng từng ổ USB chỉ có thể thực hiện khoảng 10000 thao tác làm việc ghi và xóa tài liệu là hết tài năng sử dụng. Bởi vậy, bạn tránh việc lưu trực tiếp dữ liệu lên ổ USB khi thao tác. Chúng ta cũng có thể kéo với thả lên màn hình máy tính, sửa chữa thay thế trên đó, sau khi hoàn tất bạn cũng có thể cắt, copy quay trở lại ổ USB. Tuân theo cách này bạn có tức thì một bạn dạng dự phòng trên ổ USB tránh trường hợp bị lỗi dữ liệu trong những khi vẫn thao tác làm việc với dữ liệu lưu trên screen máy tính.
Trong trường thích hợp bất khả phòng bạn làm việc ở đồ vật tính có không ít người sử dụng, bạn không thích người không giống biết bạn vừa làm cái gi với dữ liệu từ ổ USB thì các bạn nên làm việc ngay trên ổ USB. Tuy nhiên bạn cần lưu ý khi sử dụng ổ USB ở máy tính xách tay lạ thì nguy cơ lây lây lan virus là cực kỳ cao. Do vậy, sau khi sử dụng ổ USB ở máy vi tính lạ, bạn nên sử dụng laptop có độ tin yêu cao, được update nhận diện virus mới nhất để quét lại ổ USB của mình.
4. Rút USB ra sau khi ngừng công việc
Có lẽ đấy là bước mà chúng ta mắc lỗi các nhất khi làm việc với USB, chính vì nó quá đơn giản nên không người nào nghĩ tới dẫu vậy nó là một trong bước cực kì quan trọng trong việc thao tác làm việc với USB.
Cách an ninh khi rút ổ USB khỏi máy tính xách tay là các bạn phải bay “mềm” ổ USB ra khỏi phiên thao tác làm việc hiện thời của Windows bằng phương pháp xuống thanh taskbar, kích loài chuột trái vào biểu tượng ổ USB, lựa chọn Eject mobile Disk hoặc Eject Mass Storage Device trong Windows 7, vào Windows XP vẫn báo là Safely Remove USB Mass Storage Device. Nếu như không làm làm việc thoát “mềm” này thì các bạn sẽ có nguy hại bị lỗi dữ liệu đang mở trực tiếp trên ổ USB.

5. Một số chú ý khác trong quá trình sử dụng USB
Mặc cho dù không dễ dàng bị lỗi phần cứng như các ổ cứng thông thường nhưng ổ USB Block đảm bảo an toàn dữ liệu USB vẫn là một trong những thiết bị phần cứng và cần sử dụng cẩn thận, đúng cách. Bạn cố gắng không để ổ USB bị rơi, bị va đập, né xa khỏi nước, với đừng để ở nơi có nhiệt độ quá cao.
Trong trường hợp không may ổ USB bị rơi vào cảnh nước, tuyệt đối hoàn hảo không được cắm vào sản phẩm công nghệ tính cho đến khi chắc chắn là ổ đã có sấy khô hoàn toàn nếu không hoàn toàn có thể gây ra hiện tượng kỳ lạ đoản mạch gây hư hỏng không những ổ USB nhưng mà cả phần cứng của sản phẩm tính. Lúc ổ USB dính kèm nước, chúng ta nên để ở nơi khô với ấm tối thiểu là 48 giờ (cao độc nhất là 40 độ, nếu như để ánh nắng mặt trời quá cao có thể gây lỗi mạch) hoặc bạn cũng có thể dùng đồ vật sấy đặt tại nhiệt độ vừa phải.
Bạn cũng phải nhớ ổ USB ưu thế là nhỏ gọn tuy nhiên chính điều đó lại làm bạn rất dễ quên khi thực hiện ở máy vi tính khác. Bạn cũng có thể gắn thêm vào cho ổ USB của mình một dây móc (ví dụ như dây móc của chìa khóa) để tránh để quên hoặc cho vào máy giặt.
Hầu hết người tiêu dùng sử dụng ổ USB để sao chép, sao giữ và dịch chuyển dữ liệu. Nhưng bạn có thể làm được không ít việc không dừng lại ở đó với ổ USB.
Bạn đang thực hiện ổ USB để tàng trữ và dịch chuyển dữ liệu giữa các máy tính xách tay và sao lưu lại tệp. Dẫu vậy ổ USB còn tồn tại nhiều chức năng khác nhưng mà không phải người nào cũng biết? ví như khóa và bẻ khóa máy tính như trong phim.
Bạn cũng có thể sử dụng ổ USB để hối hả kết nối với mạng ko dây trên tất cả các sản phẩm tính, tăng hiệu năng của dòng sản phẩm tính, chạy hệ điều hành, ứng dụng và ứng dụng… toàn bộ đều rất có thể thực hiện nay trực tiếp từ bao gồm ổ USB. Dưới đấy là một số điều thích thú mà bạn có thể thực hiện trực tiếp với ổ USB.
Sử dụng ổ USB để khóa hoặc unlock máy tính
Rất ít người tiêu dùng biết rằng hoàn toàn có thể khóa và bẻ khóa máy tính của chính mình bằng phím thứ lý trải qua công cụ mang tên PREDATOR. Lao lý này hiện tương thích với Windows 10.
PREDATOR sẽ đổi thay ổ flash USB thành thiết bị kiểm soát và điều hành truy cập, chiếc chìa khóa để mở máy vi tính chạy Windows.

Khi rời khỏi máy tính, chỉ cần rút USB và máy tính sẽ bị khóa ngay lập tức lập tức. Khi quay trở lại, bạn chỉ việc cắm USB vào và máy vi tính sẽ được mở khóa trở lại.Công nắm này chuyển động giống như chức năng khóa (Lock) vào Windows, tuy thế bạn không hẳn nhập mật khẩu đăng nhập khi truy vấn trở lại hệ thống.
PREDATOR gồm sẵn trong cha phiên bản:
home Edition giá bán 10 USD, không hỗ trợ Professional Edition giá bán 15 USD, không cung ứng Professional Edition + hỗ trợ 1 năm giá 30 USD, hỗ trợ 12 thángDownload PREDATOR
Chạy ứng dụng di động đầy đủ nơi với ổ USB
Hầu hết các phần mềm để hoàn toàn có thể chạy trên máy vi tính đều bắt buộc cài đặt. Tuy nhiên, với các ứng dụng cầm tay (portable apps) thì chưa phải như vậy.Các áp dụng và trò đùa di động có thể dễ dàng xào luộc vào ổ USB, sau đó chạy từ ngẫu nhiên thiết bị phù hợp nào. Đó hoàn toàn có thể là các trình duyệt, biện pháp email, áp dụng nhắn tin cùng trò chơi đều rất có thể chạy trường đoản cú ổ USB.
Xem thêm: Bán nhà hẻm 595 cách mạng tháng tám quận 10 3 tầng nhỉnh 4 tỷ

Đây là một giải pháp đặc biệt bổ ích nếu bạn có nhu cầu sử dụng các phần mềm, ứng dụng rất gần gũi trên máy tính của chính bản thân mình ở bất kỳ máy tính nào không giống tại thư viện, cửa hàng cà phê… cơ mà không phải thiết đặt mất thời gian.
Cải thiện tốc độ hệ thống với Ready
Boost
Nếu bạn áp dụng ổ đĩa cứng các loại cũ mang lại máy tính, có thể tốc độ sẽ khá chậm vì vậy Ready
Boost có thể giúp tăng tốc hầu hết thứ. Khi nhảy Ready
Boost mang lại ổ đĩa, nó sẽ vận động như một bộ nhớ cache của ổ cứng, lưu vào bộ lưu trữ đệm các tệp được sử dụng thường xuyên.
Tuy nhiên các bạn sẽ không thấy tốc độ khối hệ thống tăng các nếu sử dụng ổ HDD có vận tốc 7200 vòng/phút trở lên. Nếu sử dụng ổ SSD, Windows vẫn không cung ứng tính năng Ready
Boost vì bộ nhớ đệm sẽ chậm hơn vận tốc của ổ SSD.
Để bật tác dụng Ready
Boost mang lại ổ USB, kích chuột phải vào ổ USB vào Windows Explorer, chọn Properties. Trong hành lang cửa số mới hiển thị, lựa chọn thẻ Ready
Boost.
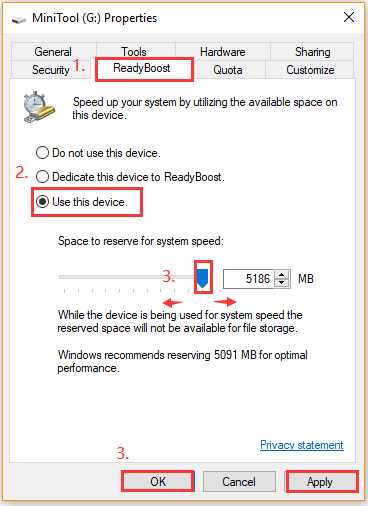
Tại đây, Windows cung cấp sẵn 3 tùy chọn để bạn lựa chọn. Trong đó chỉ cần sử dụng tùy chọn sau cùng là Use this device. Lúc được chọn, Windows sẽ tự động tính toán mức sử dụng dung lượng của USB thành bộ nhớ lưu trữ RAM cho máy tính. Tùy chỉnh xong, bấm nút OK nhằm lưu lại chũm đổi.
Windows vẫn chỉ cho phép bạn kích hoạt Ready
Boost giả dụ ổ USB có vận tốc đủ nhanh, bởi vì vậy chúng ta có thể thấy những tùy chọn này gửi sang color xám đối với một số thiết bị. Ready
Boost cũng yêu cầu ổ đĩa USB có ít nhất 256MB dung lượng trống còn chỉ thực sự xuất sắc nếu lắp thêm tính không tồn tại đủ RAM. Nếu có nhiều RAM, Ready
Boost sẽ không còn thực sự cải thiện tốc độ hệ thống.
Sao lưu lại ổ USB với Win32 Disk Imager
Mặc cho dù Win32 Disk Imager thường xuyên được sử dụng để sinh sản ổ USB rất có thể khởi động, nhưng mà cũng hoàn toàn có thể sử dụng để tạo nên sao lưu toàn thể nội dung ổ USB khi cần.
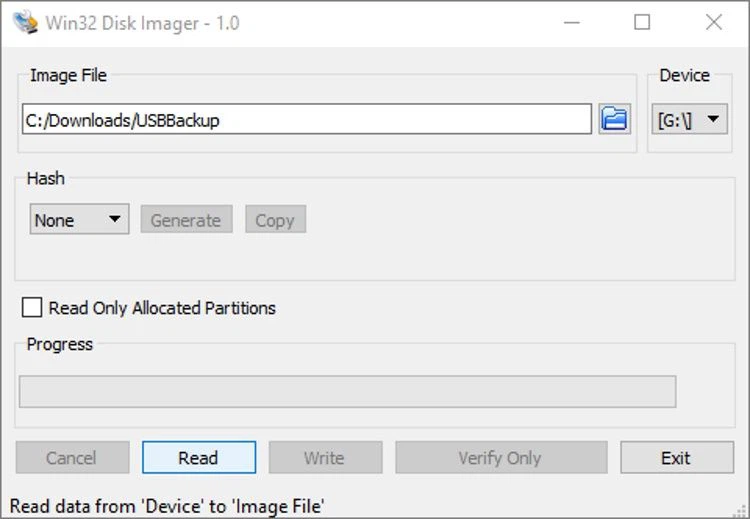
Chỉ bắt buộc tải, setup và chạy biện pháp cho lắp thêm tính, liên kết USB, lựa chọn vị trí sao lưu tài liệu trên ổ đĩa USB cùng đặt thương hiệu cho bản sao lưu lại tại mục Image File. Sau đó bấm nút Read để xào nấu nội dung ổ đĩa.
Khi chúng ta cần phục hồi hình hình ảnh ổ đĩa USB, chỉ cần duyệt cho hình hình ảnh đã sao lưu trước đó, kích chọn tên bản sao lưu với bấm nút Write.
Download Win32 Disk Imager
Cài đặt hầu như mọi hệ quản lý và điều hành bằng USB
Các tệp ảnh của ổ đĩa USB có thể khởi động hệ quản lý và điều hành thường được áp dụng để setup hệ quản lý điều hành mới trên laptop của bạn.Ví dụ, người tiêu dùng Windows 10 có thể tạo ổ đĩa cài đặt USB có tác dụng khởi động bằng công thế chuyên dụng. Vào trường hợp có sự cố gắng với hệ điều hành, ổ đĩa USB này rất có thể được áp dụng để phục sinh hoặc thậm chí cài đặt lại Windows.

Tương tự, tất cả các hệ điều hành và quản lý dựa bên trên Linux cũng có thể được thiết lập từ USB. Thậm chí có thể tạo đĩa setup USB đến mac
OS.
Luôn bình an khi trực tuyến với hệ quản lý Tails Live
Ngoài ra, nếu bạn đang search kiếm một hệ điều hành có thể chạy từ bỏ USB để đảm bảo cho vận động trực con đường ở chế độ riêng bốn thì chiến thuật tốt nhất chính là Tails.
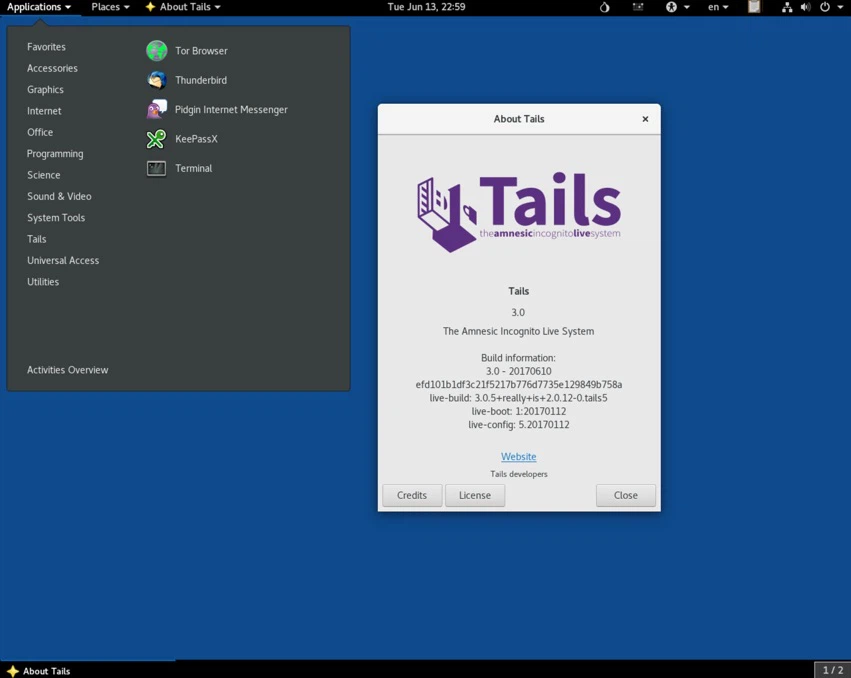
Không y hệt như các hệ điều hành quản lý tiêu chuẩn, Tails tất cả khả năng bảo đảm sự riêng bốn và ẩn danh của bạn khi trực đường vì không tồn tại nhật ký nào được lưu lại trên hệ điều hành. Trong những khi đó, ứng dụng mật mã tân tiến sẽ mã hóa các tệp, thư điện tử và tin nhắn tức thì.
Mỗi lần sử dụng Tails bên trên ổ USB, hệ điều hành này sẽ bước đầu một phiên hoàn toàn mới cơ mà không lưu giữ lại ngẫu nhiên dữ liệu nào. Điều này giúp tăng cường quyền riêng bốn và bảo mật trực con đường của bạn.
Download hệ điều hành quản lý Tails
Khởi cồn hệ quản lý điều hành từ ổ USB
Bạn không nên phải setup một hệ điều hành trọn vẹn mới trên laptop bằng ổ USB. Vậy vào đó, rất có thể chạy trực tiếp hệ quản lý Windows tự ổ USB.
Hiện nay bao gồm nhiều cách để tạo và sử dụng những phiên bản di cồn của Windows trên USB thông qua các hình thức như Windows to Go, To
Do Backup, Win
To
USB … thậm chí là đến cả hệ quản lý Linux. Điều này mang về quyền riêng bốn rất lớn.
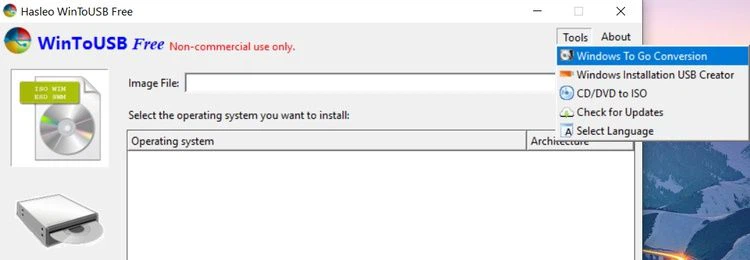
Sử dụng phiên bản di động Windows trên ổ USB, hệ quản lý điều hành sẽ được mua vào bộ nhớ của lắp thêm tính. Khi máy vi tính khởi rượu cồn lại, dữ liệu về chuyển động của các bạn sẽ bị xóa hoàn toàn.
Điều đặc biệt là chúng ta cũng có thể mang theo hệ quản lý điều hành di cồn trong túi để chuẩn bị sẵn sàng cắm vào bất kỳ máy tính nào cùng sử dụng.
Tạo đĩa reset password trên USB cho Windows 10
Bạn quên mật khẩu singin vào Windows 10 và lần chần làm cầm nào để đăng nhập hệ thống? Nếu thực hiện tài khoản tổng thể trên Windows, sẽ không tồn tại cách nào tiện lợi để reset lại mật khẩu nếu khách hàng quên.